How To Use The Booking.com Extranet | A Complete Guide
.webp?u=https%3A%2F%2Fimages.ctfassets.net%2Fpqmtoyw9z10u%2F4Io9PCjsRTZOHLAftRl1hp%2F352789086c8844f47a6725282fa3fc52%2FHow_To_Use_The_Booking.com_Extranet__1_.webp&a=w%3D960%26h%3D549%26fm%3Dwebp%26q%3D75&cd=2024-07-30T22%3A47%3A20.266Z)
Booking.com stands tall as one of the biggest travel platforms globally, connecting millions of travelers with places to stay across the map. But with countless listings, how do you make yours shine?
Mastering the Booking.com Extranet is key to handling your listings, bookings, connecting with guests, tracking payments and how well your place does overall — Booking.com's SEO.
This guide is here to walk you through the must-know steps and features of the Booking.com Extranet, so you can boost your property's visibility and streamline operations for a smoother experience.
What is the Booking.com Extranet?
The Booking.com Extranet is your central hub for managing property listings and optimizing your presence on the platform host on booking.com today Once your property registration is approved, you'll receive credentials to access this powerful dashboard. Here, you can:
Update property information, including cancellation policies and house rules.
Manage availability calendars, adjust rental rates, and review reservations.
Confirm payment details and track guest feedback.
Pro Tip: If you use a channel manager like Hostaway, updates made there automatically sync with the Booking.com Extranet, simplifying property management.
Logging in to the Extranet For the First Time
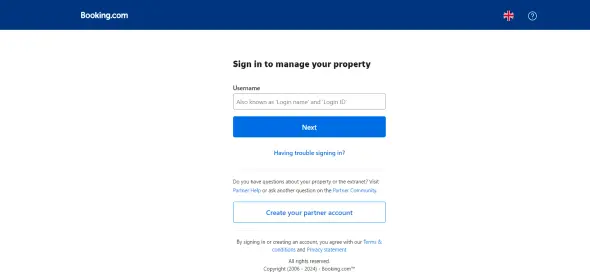
To log in:
Go to the Extranet sign-in page.
Enter your username and click Next.
Input your password and select login.
Keep your credentials secure to access personalized settings and manage your property effectively. If you encounter issues, the system’s built-in security protocols will guide you through troubleshooting steps as a new you.
Two-factor authentication or 2FA

The Booking.com Extranet ensures security with two-factor authentication (2FA), requiring two forms of identification for credentials to access personalized,. First, you enter your credentials, then verify your security with a PIN via the Pulse app or text. Certain part discover the Extranet's regulatory compliance and actions may require additional security and authentication steps, to ensure your property’s data remains secure.
What to Do If You're Locked Out of the Booking.com Extranet
If you forget your Booking.com or other Extranet credentials to access your sign in credentials to access your booking.com username or password, click "Having trouble signing in?" and select either "Forgot your username?" or "Forgot your password?".
For issues completing two-factor authentication (2FA):
Click "Unable to verify?" when prompted for the PIN.
Select the reason for verification issues.
Contact customer service, provide your property ID, and call from a phone number listed on the Extranet.
Use the new verification code to sign in.
Creating and Managing Your Property Listings on the Booking.com Extranet
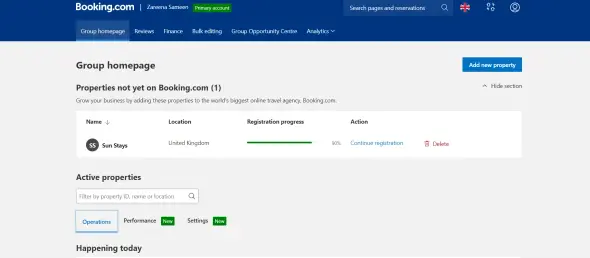
Creating your listing
To get started with creating your listing:
On the property registration page, click on the “Get Started” or similar button.
Select your property type (e.g., hotel, apartment, house, bed and breakfast) by clicking on the category that best describes your property.
Fill in the basic property information like name, address and the number of properties you're listing. Then click "Continue" or "Next."
Adding property information
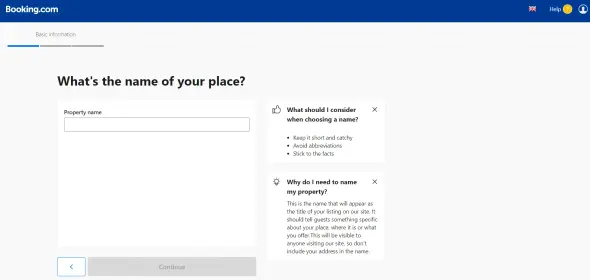
Once your listing is created:
Go to the ‘Property' tab on the Extranet dashboard.
Select ‘Property Details' to start updating your information.
Here's what to do next:
Upload high-quality photos: Use the photo management tool for clear, well-lit images with captions.
Add amenities: List all available amenities (WiFi, smart TV, kitchen) and keep them updated.
Review facilities: Highlight key features like swimming pools or terraces and avoid errors by selecting accurate options.
Set clear policies: Define rules for reservations, cancellations, children, house rules, and fees.
Edit descriptions: Accurately describe your property, emphasizing unique features. For additional edits, use the "view your descriptions" menu.
Room and rate management
In the ‘Rates & Availability' section:
Manage room types: Add or edit room types with accurate descriptions and photos.
Pricing strategy: Set rates using the platform's tools. Consider flexible pricing based on demand and seasonality.
Special offers: Create packages or discounts (longer stays) to attract guests.
Optimizing calendar management
To manage your calendar:
Locate the "Calendar" or "Availability" tab to manage bookings.
Regularly update your calendar to reflect actual availability. Block unavailable dates.
If listed elsewhere, synchronize your Booking.com calendar to prevent overbooking.
Consider accepting last-minute bookings and adjust pricing strategically to maximize occupancy.
Guest feedback
Review guest feedback (found in the "Guest Reviews" tab) to identify areas for improvement.
Based on guest suggestions, constantly update your listing description and offerings to improve the guest experience.
Utilizing Analytics and Reports

Performance insights
Booking.com’s Extranet provides personalized credentials to access analytics tools that reveal your property’s performance. Analyze bookings, guest demographics, and market trends to uncover what attracts guests, predict busy seasons, and improve visitor satisfaction.
Regularly using these insights helps optimize services, refine marketing strategies, and ensure your property stands out on the platform.
Actionable reports
The actionable reports on the extranet are your go-to for making smart decisions about your property. These reports go beyond basic numbers, offering insightful details on pricing strategies, guest satisfaction and where you stand in the market.
Tapping into these reports, you can dynamically adjust your pricing strategies, fine-tune your marketing tactics to target the right audience and continuously improve and manage your property, company and overall property management.
Pro Tip: Use the analytics tools to understand guest preferences and join popular discussions in the Partner Community to learn strategies from other successful hosts.
Temporarily Pausing a Property on the Booking.com Extranet
A variety of factors can impact the availability of your property listing. Whether it's for maintenance, renovations or a personal break, here's how to temporarily snooze your listing:
Make your Booking.com listing unavailable (snooze):
Log in to the extranet.
Select Property then Manage Listing
Click on Snooze your Listing
Choose a reason for snoozing from the provided list.
Pick a start date.
Decide on future bookings during this time:
If you want to continue to accept bookings beyond the snooze period select the snooze end date
Set a date for Booking.com to remind you to turn off snooze if you don't want to accept bookings after the snooze period.
Confirm via the checkbox that you'll honor any existing reservations. Click on Contact our support team if you won't be able to honor them
To finish up, click “Next.”
Turning off snooze for a property:
If you've set an end date, your listing will automatically be available for bookings again on that date.
You can reactivate your listing anytime before the end date. There's a reminder banner in your Extranet to make this easy — just click "Unsnooze now" and update your availability calendar.
If you set a reminder date instead of an end date you'll get an email on that day. The email will let you either reopen your listing or extend the snooze period.
Permanently Removing Your Property from Booking.com

If you're ready to say goodbye to Booking.com and permanently remove host your property username booking.com today for free host your vacation rental or property username here, you can do it quickly through the Extranet. Here's how:
Log in to the extranet.
Go to Inbox and select Booking.com messages
Click on See contact options
Select Account (password, contacts, channel manager, devices, terminate contract) as the topic
Then select Terminate contract (selling property, temporary and permanent closure) as the subtopic.
Select Terminate Contract and answer all the questions that follow.
Read the information displayed and tick the box to confirm your acknowledgment and certainty about terminating your contract.
Click on Terminate my contract
Read the terms and conditions and tick the box to confirm your understanding.
Click Terminate my contract again.
Read the confirmation message and click Close
Booking.com will close your vacation rental listing once you verify you’ve settled invoices and cleared any pending reservations. After confirming termination, you’ll receive an email, and the process will be completed in 14 days with a final confirmation.
Embrace the Future with Booking.com
By leveraging the Booking.com Extranet, you manage your property can explore topics to enhance your property’s performance, uncover top travel predictions for 2024, and optimize for the future. Whether hosting a vacation rental on Booking.com or managing a portfolio, the platform equips you with tools to achieve your business goals.
And don't forget to use a vacation rental channel manager to get the most of of Booking.com and all other major OTAs.
FAQs
1. How do I log in to the Booking.com Extranet for the first time?
To log in for the first time, go to the Extranet sign-in page, enter your username, click Next, then type in your password and click Log in. Use the credentials provided during the sign-up process.
2. What should I do if I forget my Booking.com Extranet password?
If you forget your password, click on "Having trouble signing in?" on the login page and select "Forgot your password?" Follow the prompts to reset your password.
3. How can I update my property’s information on the Booking.com Extranet?
To update your property's information, go to the 'Property' tab on the Extranet dashboard, select 'Property Details' and update your information including high-quality photos, amenities, facilities, policies and descriptions.
4. How can I create special offers or discounts for my property?
To create special offers or discounts, go to the 'Rates & Availability' section in the Extranet. Use the tools provided to create packages or discounts such as offers for longer stays or seasonal promotions.
5. What should I do if I need help with my Booking.com Extranet account?
If you need help with your Extranet account, go to the 'Inbox' and select 'Booking.com Messages.' Choose 'See Contact Options' and select the relevant topic. You can then get in touch with Booking.com support for assistance.